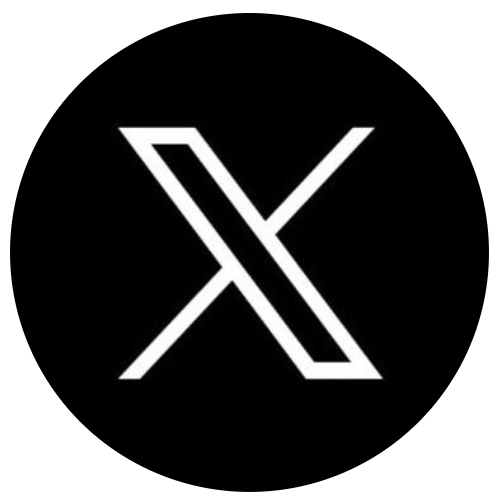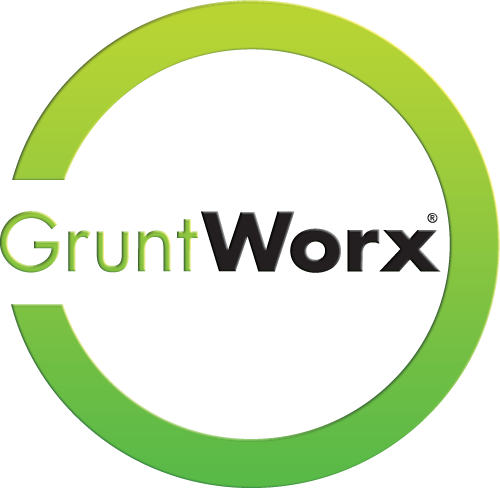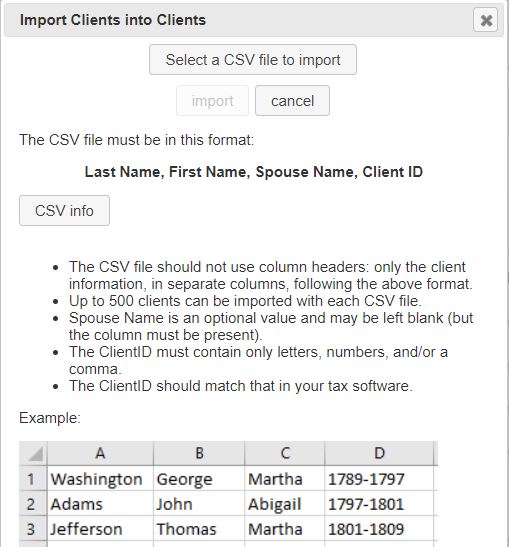Document security and data privacy are paramount to the success of our business. Our industry-leading safeguards provide the best possible assurance of the security of all data.
Our software runs on servers that are hosted at a highly secure data center that is closely monitored 24x7x365. All communications between your computers and our servers are secured with the same technology used in electronic filing and electronic banking, encrypted and authenticated using a strong protocol (TLS 1.2), a strong key exchange (ECDHE_RSA with P-256), and a strong cipher (AES_128_GCM). We use a DigiCert SSL Certificate and server-gated cryptography for strong encryption of all communication to and from our application services.
We will never contact nor solicit your clients for any reason. We will never sell or rent any information on their source documents. All your data is stored in the U.S., and is never accessible by anyone or any computer outside of the United States. Ever.
As noted in our Privacy Statement, client records may be viewed or accessed only for the purpose of resolving a problem, support issue, quality concern, suspected violation of GruntWorx’s User Agreement, or as may be required by law. Select employees permitted to view this data have passed extensive background checks, are located in secure areas within our offices in the United States (accessible only via secure passkeys), are bound by stringent confidentiality agreements, and are fully insured.
GruntWorx products are also IRC Section 7216-compliant. Tax Professionals using GruntWorx products in the preparation of a return are not required to have clients sign a written consent to use or disclose tax data. The use of the GruntWorx products is permitted as a tax preparer to tax preparer disclosure described in Treasury Regulations Section 301.7216-2(d)(1) since all of GruntWorx service providers are located in the United States and GruntWorx Populate provides an auxiliary service in connection with the preparation of tax returns that does not provide substantive determinations or advice affecting the tax liability reported by taxpayers.
We hope this gives you confidence that GruntWorx manages this sensitive data with the utmost care and integrity.